In the digital era, many of our entertainment or work setup involves more than one device. However, earphones’ single device connection may affect our experience, as users may have to go through the pairing process repeatedly. Huawei’s recently launched the HUAWEI FreeBuds 4 which not only boast the Open-Fit active noise cancellation (ANC) 2.0 technology and deliver studio-quality sound as well as an ultimate comfortable experience when wearing them, but it also supports dual device connection with various kinds of devices such as smartphones, tablets, PCs, smartwatches, and smart TVs under Huawei’s all-scenario devices.
Moreover, it also allows dual device connection with smart devices running on Android and iOS systems, achieving simultaneous connection with smart devices of different operating systems and brands. For a more convenient experience, you can download the HUAWEI AI Life app from any app store to adjust settings or perform various controls, such as wearing detection, quick controls, status query, noise cancellation control, and device management. Bid farewell to the trouble of switching back and forth between multiple devices or the complexity of pairing devices from different brands or different Operating systems, and say hello to a world of multiple options.
In this article, we take you through three easy steps in which you could connect your HUAWEI FreeBuds 4 with an Android or iOS phone and make the most out of your HUAWEI FreeBuds 4 via the HUAWEI AI Life app.
HUAWEI FreeBuds 4
But first things first and as mentioned previously you will need to download the HUAWEI AI Life app. For iOS phones you will need to get it from Apple’s App Store; search for HUAWEI AI Life in the search bar and make sure the version you are downloading is iOS HUAWEI AI Life 11.0.0.309, and then simply download, and install it. If you are using an Android smartphone, you can get the HUAWEI AI Life app from Google Play store or via scanning the QR code to download from the official website, colour box, and QSG.
The HUAWEI AI Life app QR Code
First step: Connect your earbuds to the phone’s Bluetooth[1]
i- Open the cover of your HUAWEI FreeBuds 4 and press the function key on the side of the cover for 2 seconds. The headset will start flashing white breathing light and enter the pairing state.
ii- After that, open the Bluetooth menu of your phone settings, search for HUAWEI FreeBuds 4, and then click to connect and confirm the Bluetooth connection.
Second step: Scan and add devices in the HUAWEI AI Life app
After you have successfully connected your earbuds with the Bluetooth of your phone, click the "+" button found at the upper right corner of the HUAWEI AI Life interface to scan the device and add.
[1] The main difference between the iOS and Android version installation is that the iOS APP adds step “i” in the process of adding devices, requiring you to manually connect to the Bluetooth system first.
Third Step: Check if the two devices are connected
After you have successfully added your earbuds in the HUAWEI AI Life app, go to the phone’s settings to check whether there are two devices that are connected, and if one of them is connected with an “i” sign.
Lastly, iOS HUAWEI AI Life 11.0.0.309 is compatible with the HUAWEI FreeBuds Pro, the HUAWEI FreeBuds Studio and the HUAWEI FreeBuds 4.
Gesture Controls
The HUAWEI FreeBuds 4 comes with a smart interactive experience. You can effortlessly enable active noise cancellation, adjust the volume, answer calls, press play, and switch songs right from the earphone stems, with simple Swipe/Double tap/Long press touch controls.
HUAWEI AI Life
The HUAWEI AI Life helps you manage all your smart devices in one convenient, easy-to-use application. Control when your devices turn on, change the settings, and gain access to the built-in smart features, select the right noise cancellation mode, discover which earbud tips fit your ears best, track the location of your earphones, plus many more exclusive features all with just a few taps.
Meta Description: how to connect your HUAWEI FreeBuds 4 to your Android or iOS phone




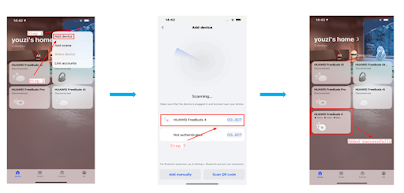

No comments:
Post a Comment